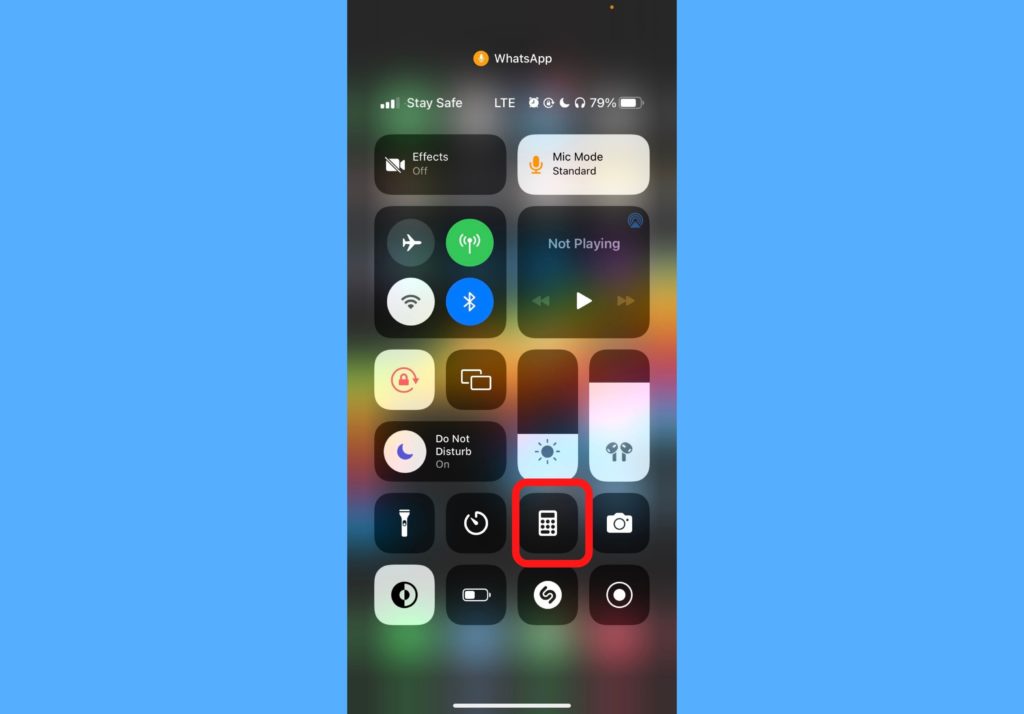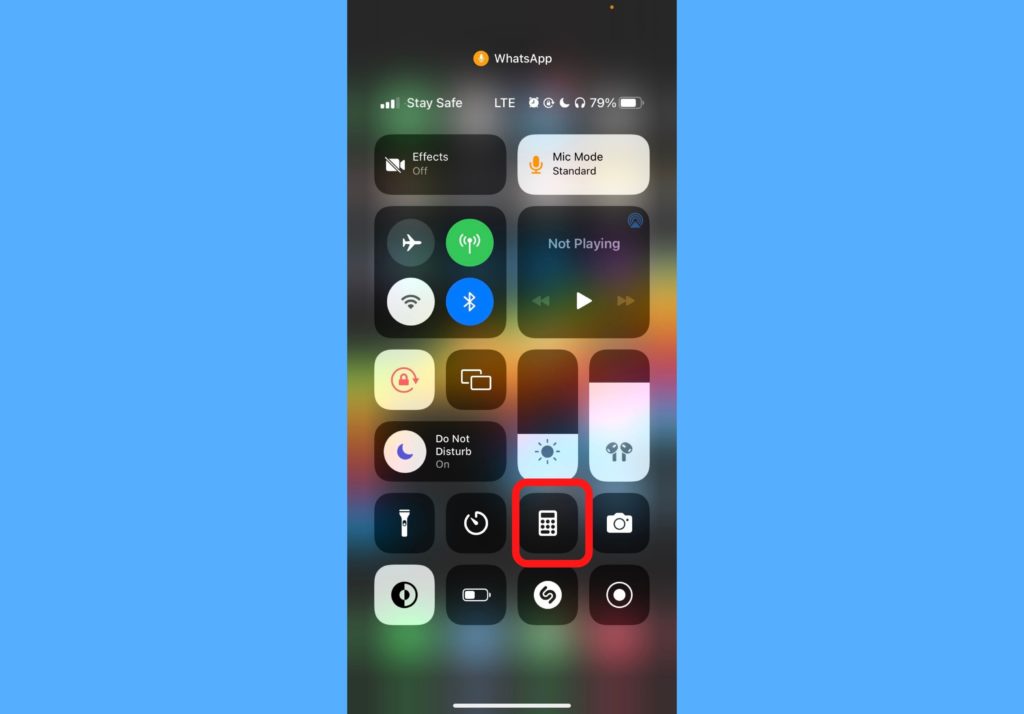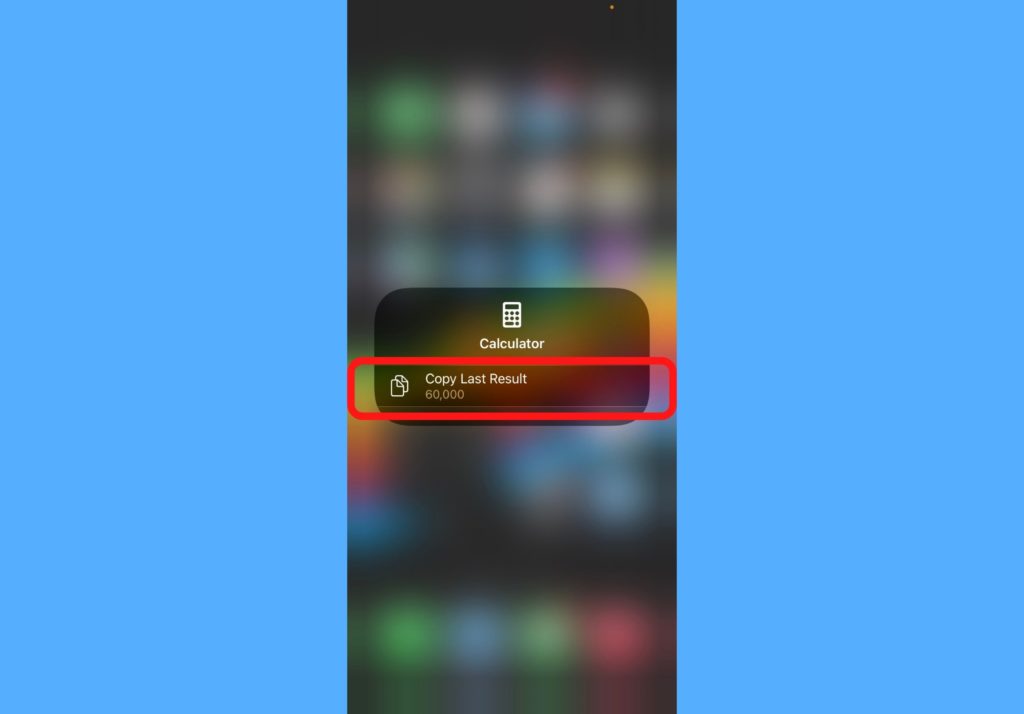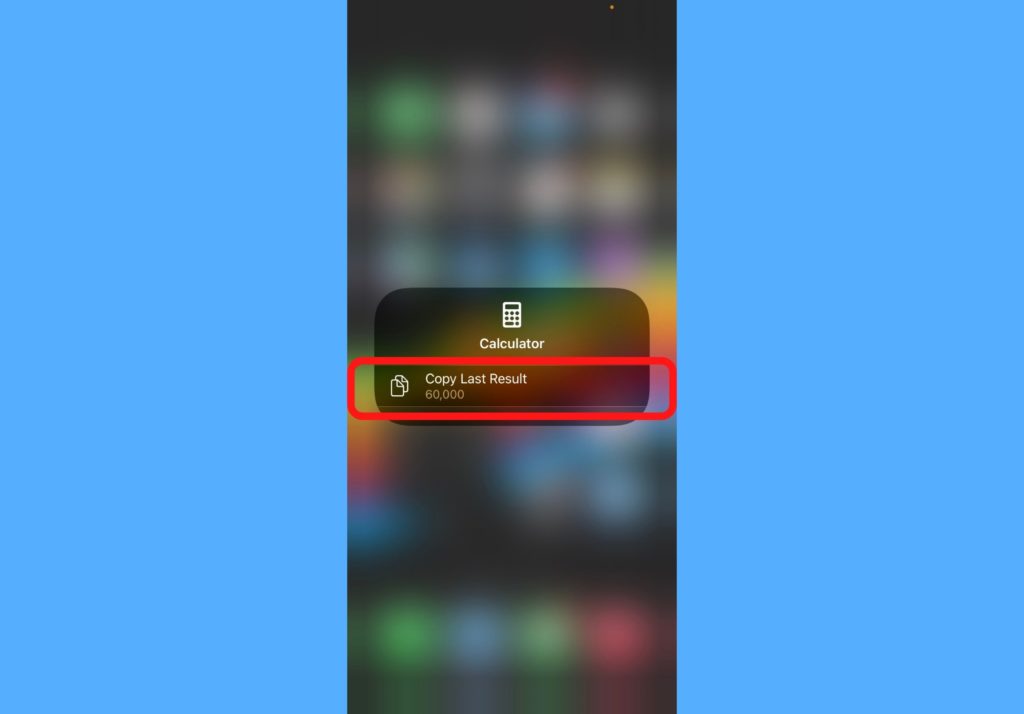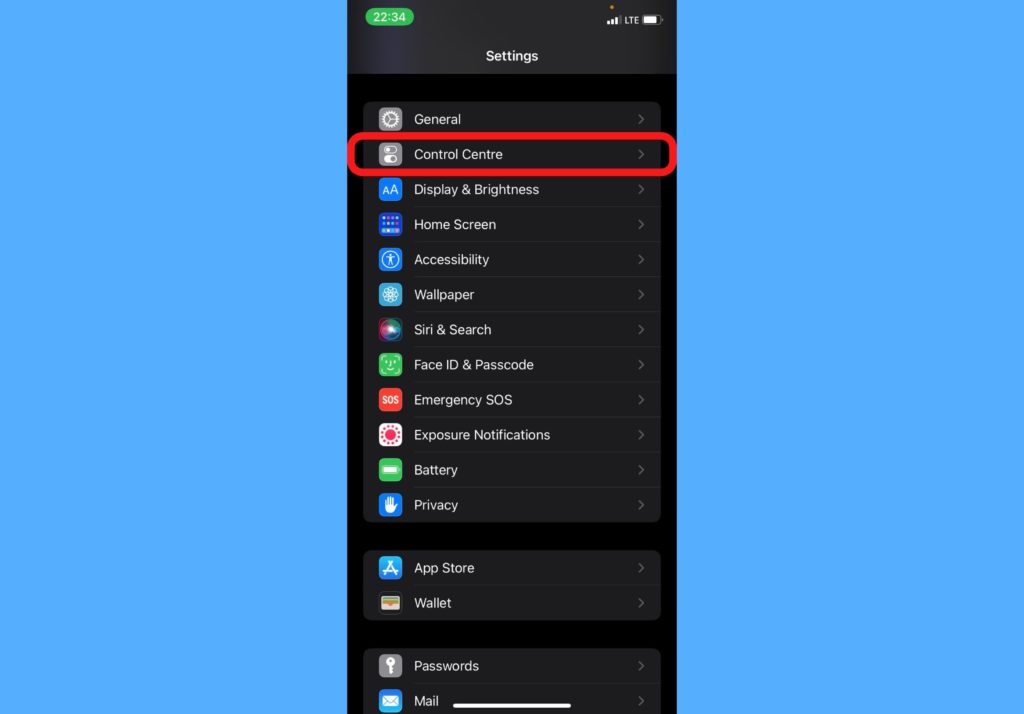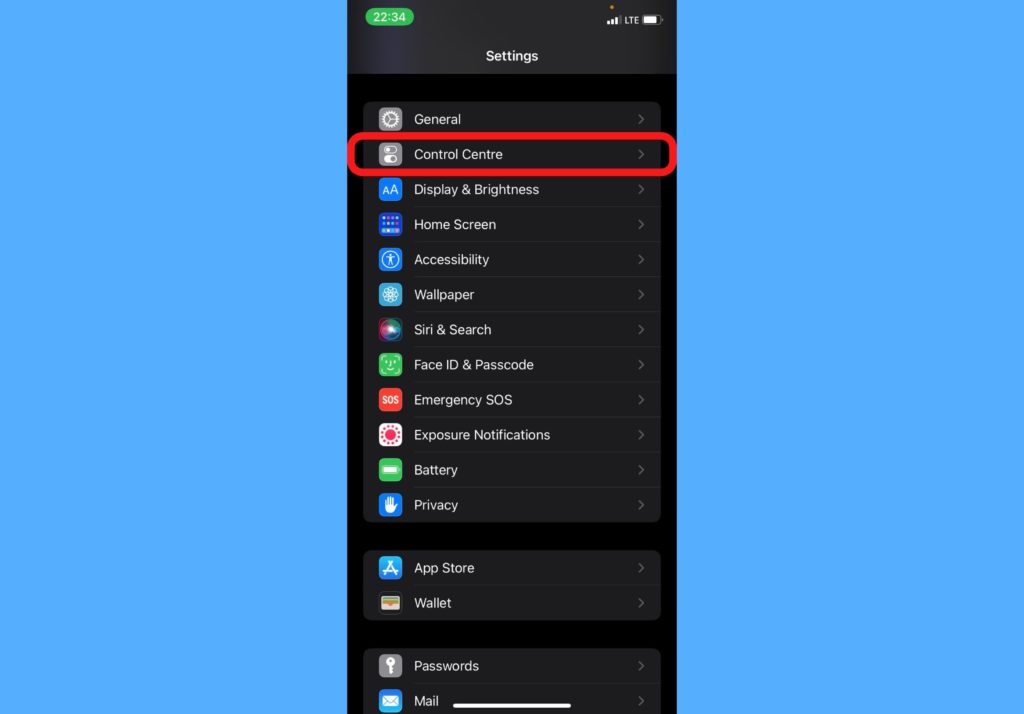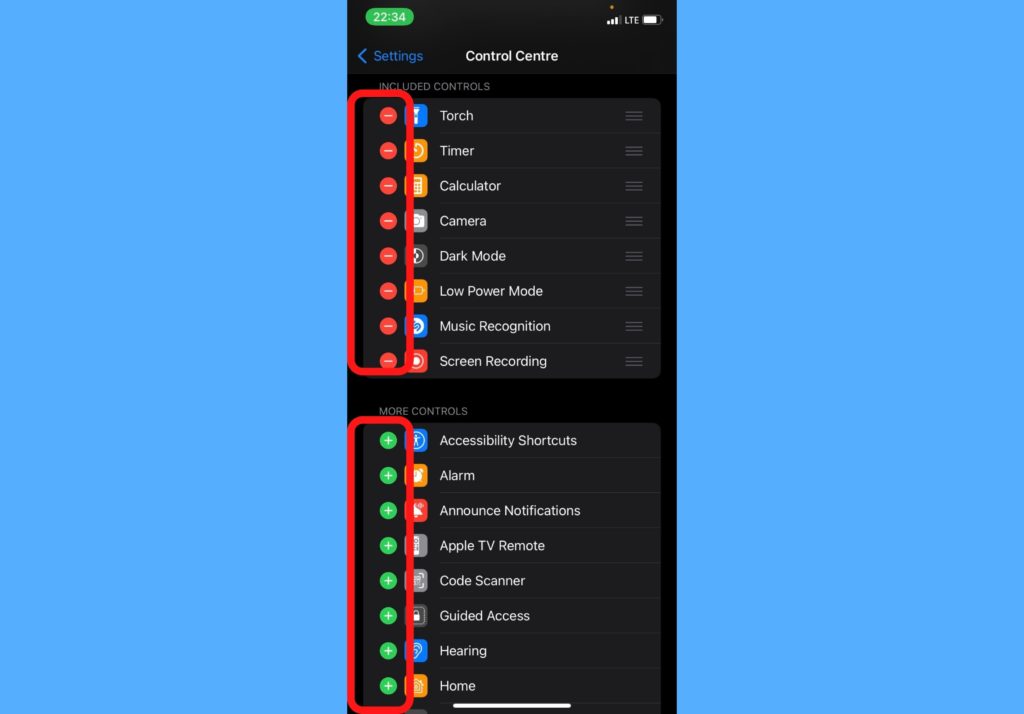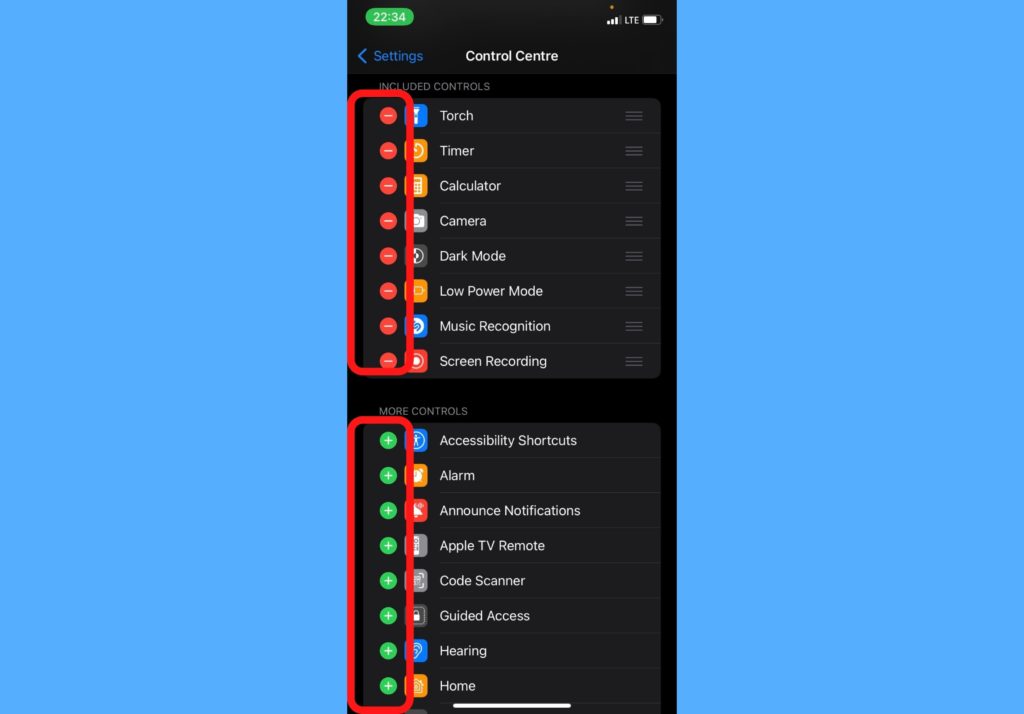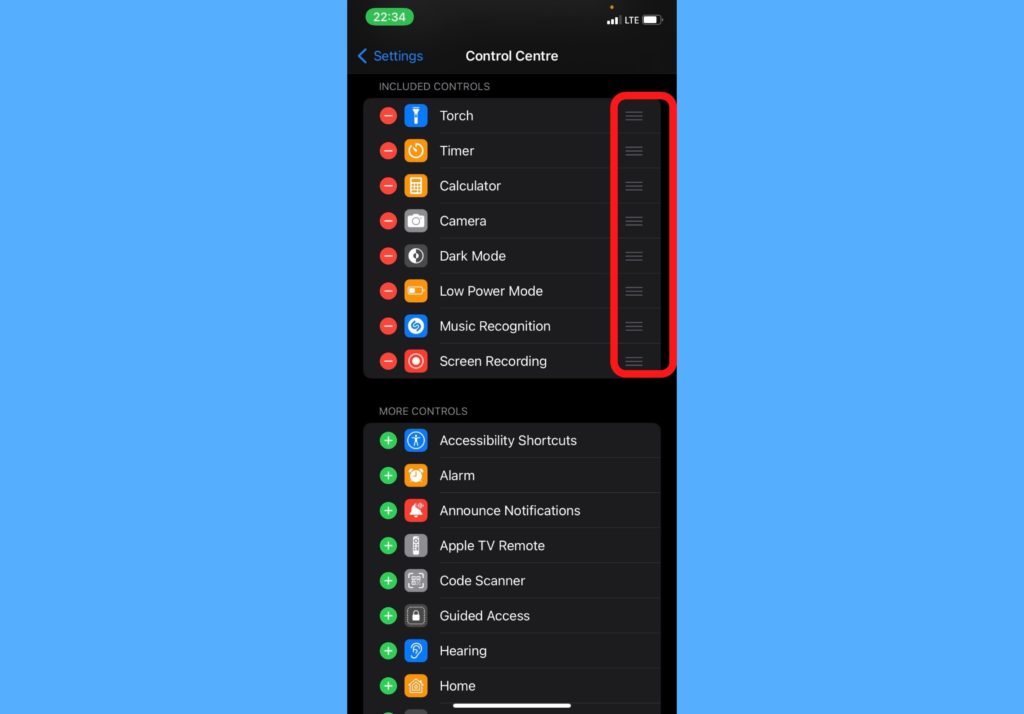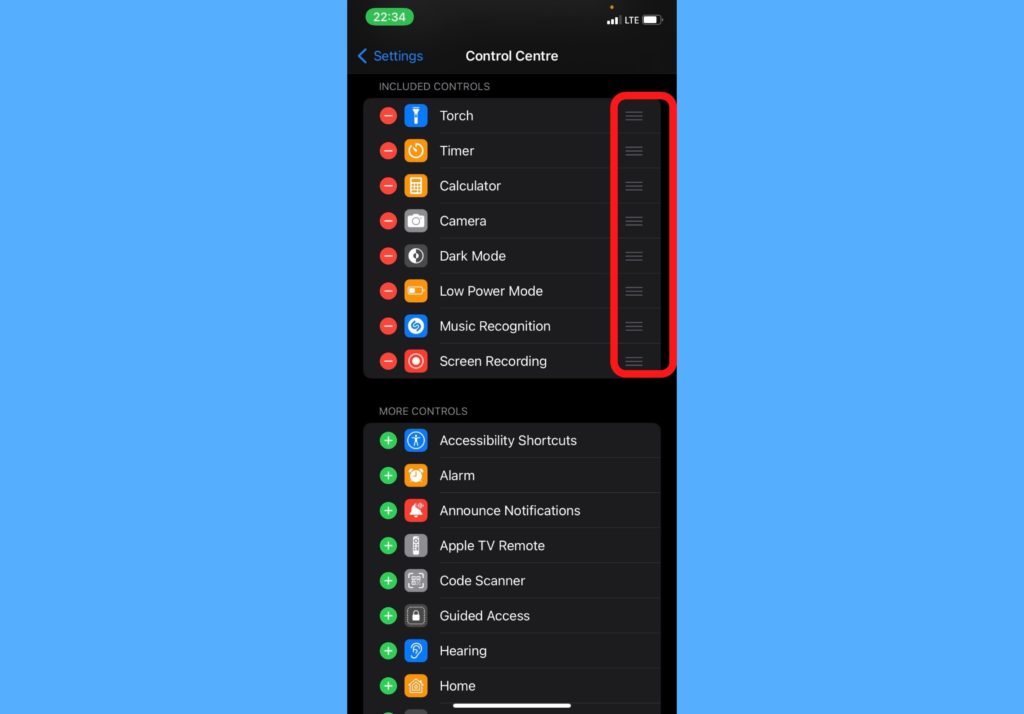Usually, it makes sense to have controls that you’d need in a twinkle in your control center. Some of these include Flashlight, Music Recognition (Shazam), Low Power Mode, Calculator, Camera, Theme, and so on. Interestingly, your iPhone lets you use and customize the control center to your taste easily. In this post, we’ll take you through a couple of ways to customize your control center. Read through. READ MORE: Where to Find Your iPhone Serial Number and IMEI (+ What They Mean).
Access More Controls in Control Center on iPhone
When you view your control center, you’d see only icons with just one option. You can have access to more controls for the apps they are available for by following the steps below.
Select and hold a control you want to access more controls for.A number of other options come up. Choose the preferred one.
Add and Organize Controls in Contol Center on iPhone
Follow the steps below to add or customize controls on your iPhone’s control center. You can add controls and shortcuts to different apps like Calculator, Notes, Voice Memos, Camera, Shazam, Flashlight, Screen Recorder, and so on.
Go to your iPhone’s Settings app.Select Control Center.
You’d see Included Controls and More Controls. To add a control, tap the plus icon just beside it. To remove a control, tap the minus icon just beside it.
Hold and drag the Hamburger icon beside the controls to rearrange them.
Did this help? Let us know in the comments section if this helped you customize and do more with your control center. We’d also love to know what other things you’d like to know that we haven’t covered.