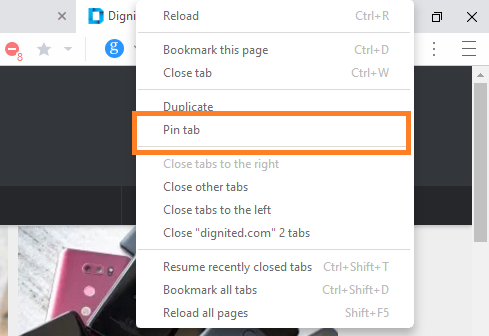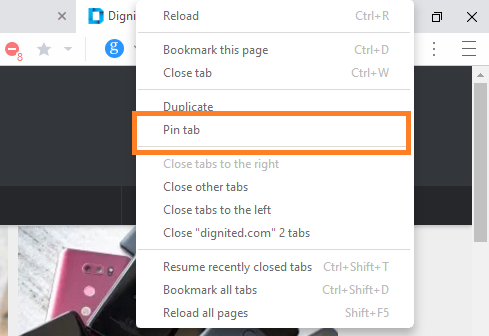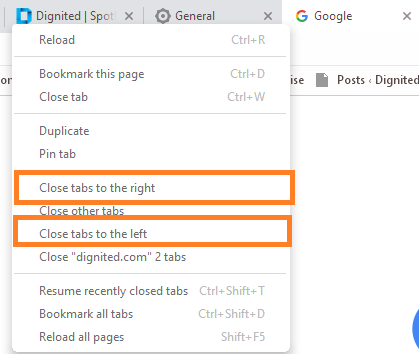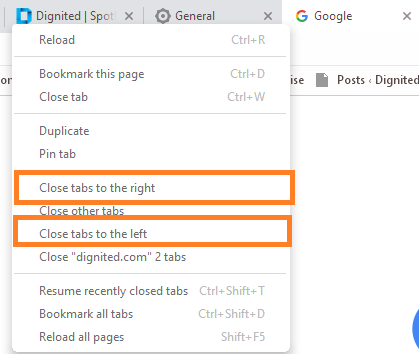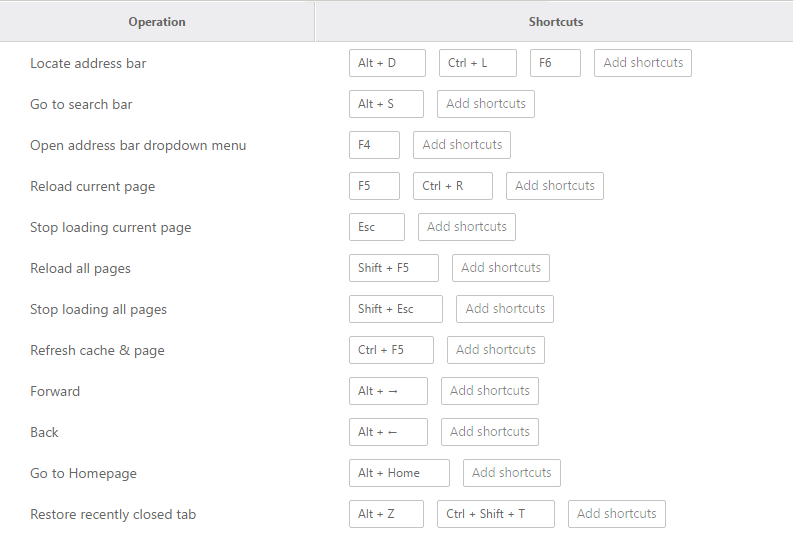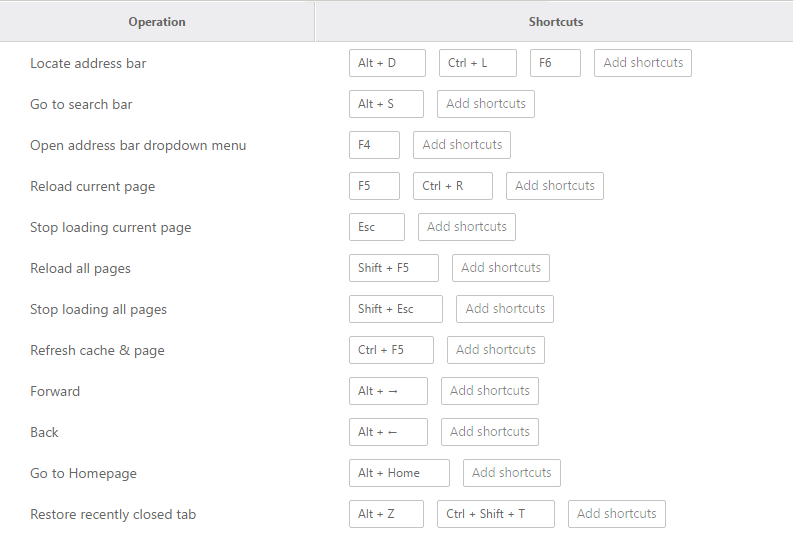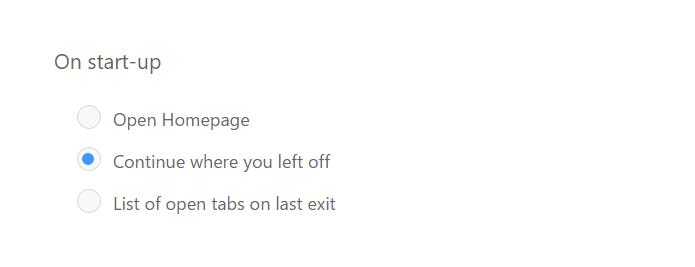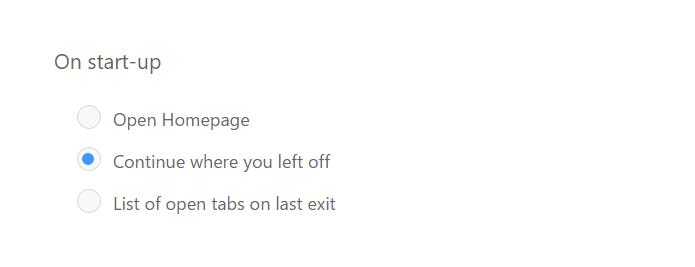Tab overload (having too many tabs opened on your browser) is more common among people who do a lot of work on their browser. Having a lot of tabs opened simultaneously on your browser, however, can be a burden on your PC’s CPU and browser’s speed. Additionally, multiple tabs can quickly become overwhelming to manage — crashing pages, navigating between tabs, finding (that one annoying) tab, reopening already-opened pages/tabs, etc. To avoid getting lost in a web of endless tabs in your browser, here are some useful tips to help you effectively manage multiple tabs and ultimately boost your productivity.
1. Pin Important tabs
If you have multiple tabs opened in your browser and you don’t want to lose track of the most important ones, a simple hack around it is pinning the tab. To pin an important tab in your browser, simply right-click on the tab and select “Pin tab”. When you pin a tab, it is moved to the top-left corner of your browser. That way, even if you have a million tabs opened, you can easily locate the important tabs. You can also use the “Pin tab” function to section your tabs. Say you are working on two different projects on your browser, you can pin all the tabs related to the first project, so they are moved to the left side of the browser in the tab bar. Basically, the idea behind pinning tabs is to ensure that the most important tabs in your browser window are easy to find.
2. Drag and Drop
This is another efficient way to manage multiple tabs in your browser. By dragging tabs to the left or right, you can change their position (i.e section them) so they are easy to find. If you use Google Chrome, you can move a tab to a new browser window by dragging the tab down from the tab bar. Opening a tab in a new window is also a good way to manage multiple browser tabs. If you have too many tabs opened in your browser and there seem to be no space for additional tabs or there’s a tab you don’t need to view immediately, dragging it to (or opening it in) a new window is recommended.
3. Close other tabs
Do you have tens of tabs opened on your browser but you are only using one? In lieu of closing one tab at a time, most browsers do have a function that allows users close multiple tabs at the same time. So if you have 13 tabs opened on your browser but you only need one, you can close the 12 redundant tabs using the “Close other tabs” function. Simply right-click on the tab you want to keep and select “Close other tabs” from the list of options. This will close all but the current tab.
4. Directional/Positional closure of tabs
Like the above-mentioned “close other tabs” function, closing single or multiple tabs based on direction or position on the tab bar is another tab management feature of many browsers. When you right-click on a browser tab, you’d see the “Close tabs to the right” or “Close tabs to the left” options. When you close tabs to the right, all the tabs on the right-side of the tab you right-clicked would be closed. Same applies for closing tabs to the left. This is a good way to close multiple browser tabs that you aren’t using all at once.
5. Use Keyboard Shortcuts
Using keyboard shortcuts is another easy and super fast way to navigate browser tabs. Interestingly, almost all web browsers support shortcuts. Launch the Settings menu of your and navigate to ‘Shortcuts’, you should see some relevant tab management shortcuts. Some useful tab shortcut include:
“Control + T” (on Windows) or “Command + T” (on Mac) — Open a new tab. “Control +9” (on Windows) or “Command + 9” (on Mac) — Jump to the last tab in the browser window. “Control + W” (on Windows) or “Command + W” (on Mac) — Close current tab. “Control + number” — Switch to tabs based on their position in the tab bar. For example, pressing “Control + 2” switches to the second tab in the browser. “Control + 3” switches to the third tab and so on.
Remember though, “Control + 9” jumps to the last tab in the window, not the ninth tab.
6. Activate “Continue where you left off”
There’s a feature in most web browsers that allow you close your browser and automatically opens the tabs you were previously working on when you re-open the browser. So instead of leaving your browser open when you don’t need it immediately because you don’t want to lose some vital tabs, you can close the browser and be rest assured that the same tabs would be opened automatically when you relaunch the browser. To activate this feature on Chrome, launch the browser settings (chrome://settings). Under the “On start-up” section, select the “Continue where you left off” option.
7. Use Extensions
Although the built-in tab management solutions of many web browser are cool, third-party extensions do a better job managing multiple tabs. If you manage at least 20 tabs and above, you really should consider using a tab management extension. These extensions can help you easily access your tabs. Some tab management extensions you should check out on the Chrome Webstore include The Great Suspender, OneTab, TooManyTabs, Tabman Tabs Manager, Tabs Outliner, Toby, etc. With the tips above, you should now be able to efficiently manage multiple tabs on your browser. Did we leave out anything? Please, do tell us in the comments section.