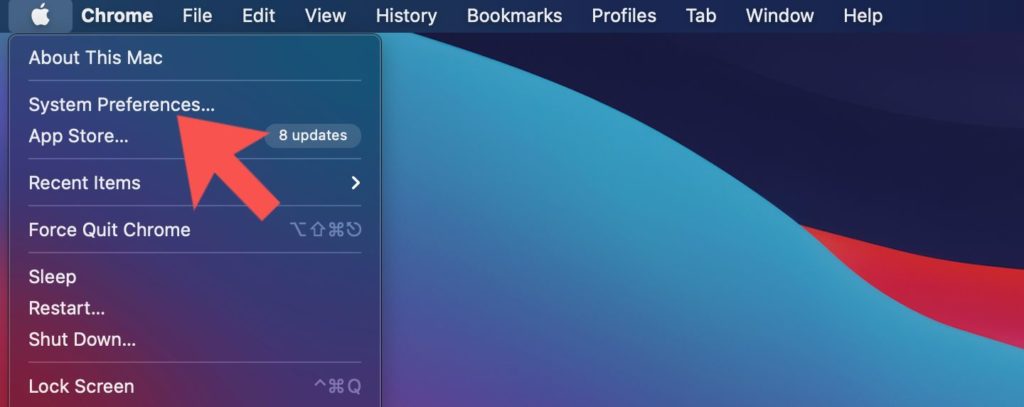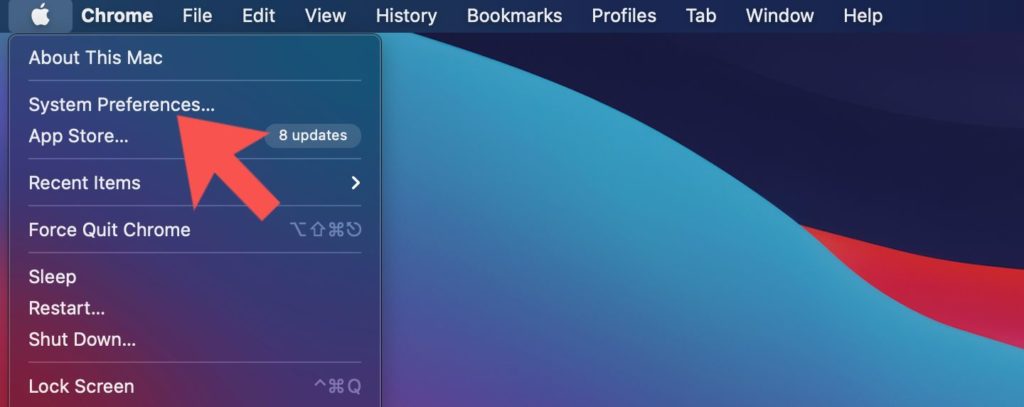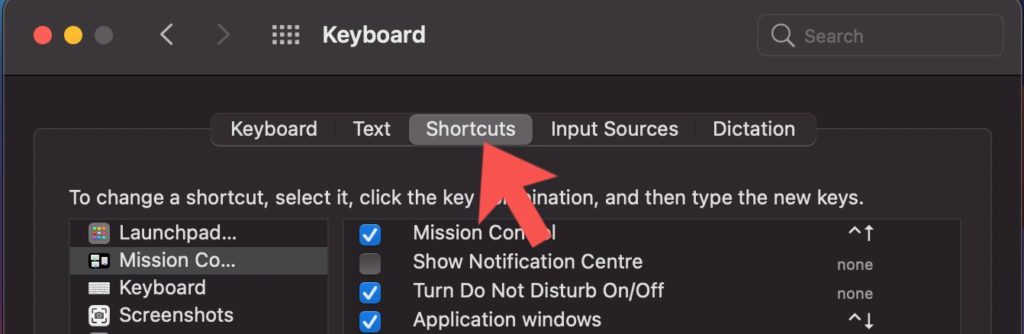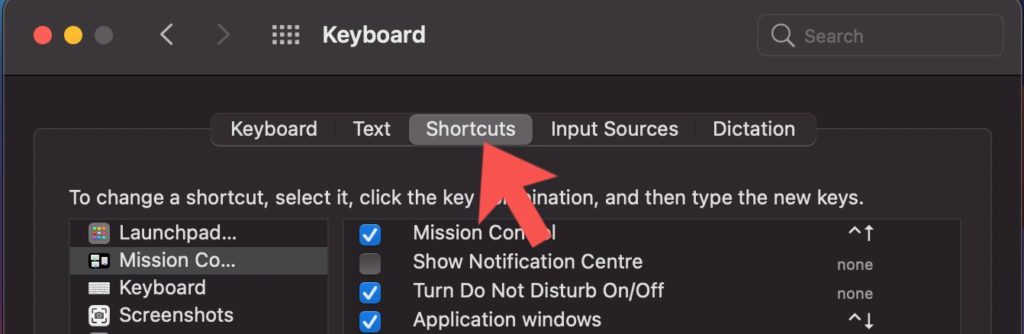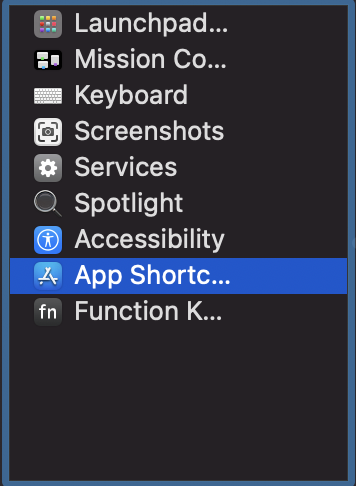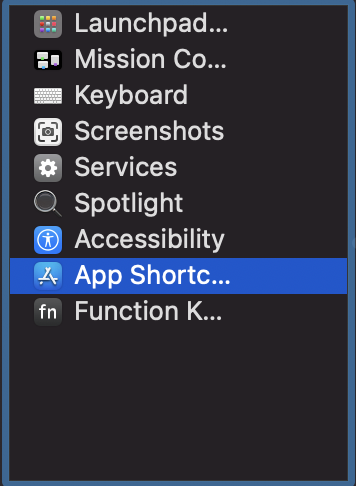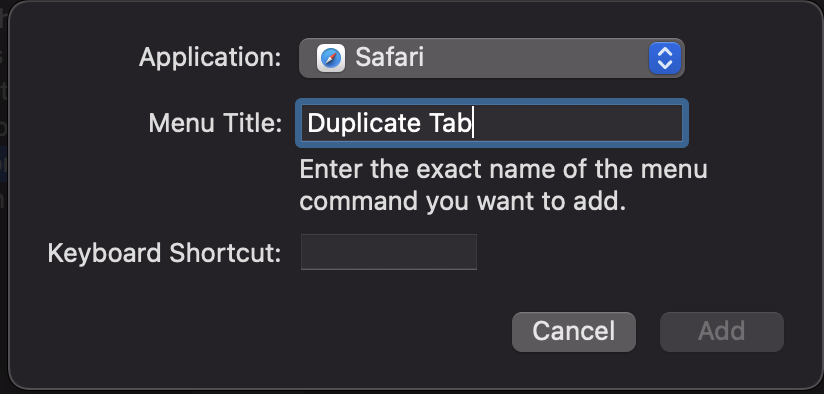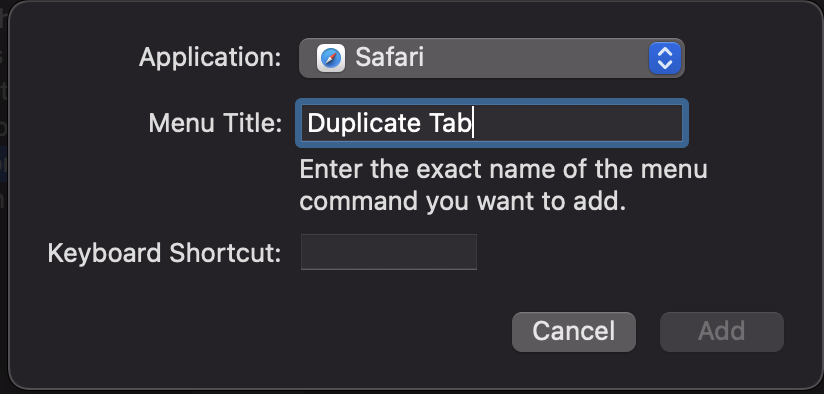For every app you install on your MacBook, you can create quick keyboard shortcuts for a particular task. Especially when such tasks are repetitive, so you don’t have to keep doing them through the long route every time. For example, say you always duplicate a lot of tabs while browsing on Safari, you can create a keyboard shortcut to help with duplicating tabs. This is so every time you have to duplicate a tab, it’s just two or three keys away (depending on what shortcut you choose to use). In this post, we’ll show you how to create keyboard shortcuts for your Mac apps. We’re about to help you save a lot of time. Read through. READ MORE: How to Record Screen on iPhone, iPad, MacBook.
Create Keyboard Shortcuts For Apps On Mac
Follow the steps below to create keyboard shortcuts for apps on your MacBook.
Click on the Apple menu located at the top left corner of your screen
Select System preferences.
Select Keyboard.Choose Shortcuts.
Select App Shortcuts on the left and click on the + button.
Select All Applications or choose the specific application you want to create a keyboard shortcut for from the list provided.Fill the Menu Title field with the exact name of the menu command you want to add.
Fill the Keyboard Shortcut field with the combination you’d like to use as the keyboard shortcut. Example is “Command+M”.Select Add.
A couple more things to know about creating keyboard shortcuts for apps on a Mac.
Your keyboard shortcut won’t work if it already exists for another command in another app.You can’t create keyboard shortcuts for general purpose commands like opening an app.To get Menu Commands for any app, open the appropriate app, click on Window at the top of the screen, you’ll see a list of the menu commands and current shortcuts (if any).Once you click on App Shortcuts, you get to see all the shortcuts you’ve created and the apps you created them for.
Try making your usage much smoother by attempting to create keyboard shortcuts for your favorite Mac apps today. Don’t forget to let us know how it goes in the comments section. And if you get stuck at any step, let us know too so we can help out.