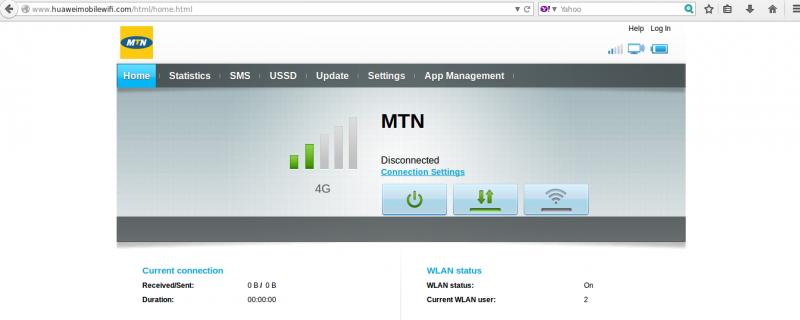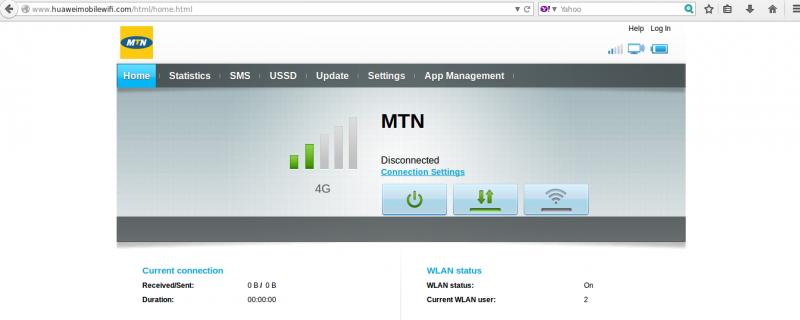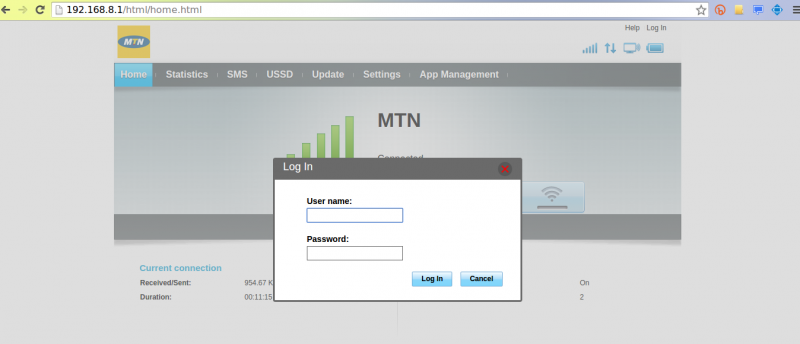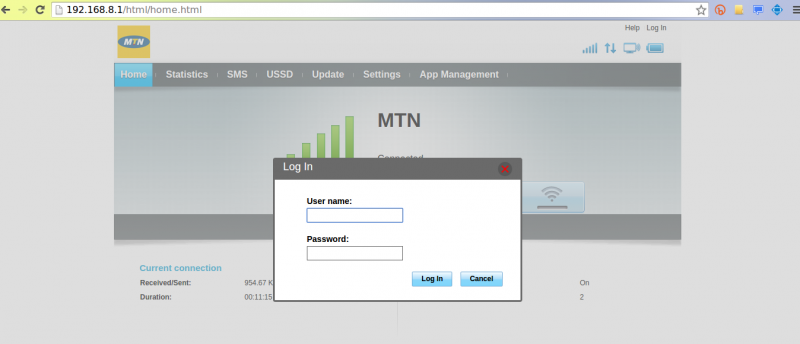For starters, the dark days of the USB dongle or modem are finally behind us. Yes we are well aware that the USB dongle was at one time our only fast gateway to the internet — and we are grateful to our old buddy for being light and cheap to buy. But now that MiFis invaded our shores, we welcome them with open arms for reasons we’ve repeatedly given — especially this MTN Uganda 4G LTE MiFi. Now, the Huawei Mobile WiFi E5573s-320 is literary a plug and play MiFi which defeats the need for this post. But lets be honest. Even the simplest piece of gadget can be intimidating for even seasoned geeks especially if you’ve never used it before. When you unbox your new gizmo, the first thing you want to examine is the outside appearance or physical design of the device. The Huawei E5573s-320 MiFi has a power button placed at the center of the device, a Micro USB port together with its cable and two LED indicators; one is a battery indicator while another is a signal indicator.
Getting started right away
If you can’t hold the excited or FOMO is simply killing you, here’s how to get connected ASAP. Open your MiFi’s back cover and remove the battery. Take note of the SSID and the WiFi Key. The SSID which the mobile WiFi name is usually in the format “HUAWEI-XXX” while the WiFi Key aka WiFi password is numeric in the format XXXXXXX. Now put back the battery and cover and power on your MiFi until you get two green LED lights. These indicate your MiFi is juiced up and connected to MTN’s mobile data network. Now to your laptop or smartphone and turn on the WiFi. You’ll see your MiFi’s wireless hotspot name. Tap on it and enter the password. Done. You are hooked to the internet.
Customize your Mobile wireless internet
We strongly recommend against going with your MiFi’s default settings. Besides they are usually not user-friendly and easy to remember. That’s why you want to customize your MiFi. So connect the MiFi to your computer’s USB port using the MicroUSB cable and press the power button until the battery and signal LED indicators light up. We are obviously assuming you got yourself a registered 4G LTE MTN Simcard pre-loaded with 10GB of data already fixed inside the MiFi. If you don’t, the signal LED light will show red meaning there’s no simcard inside the MiFi. Connecting your MiFi to your PC You can do this using the USB cable that comes with the MiFi or wirelessly. We recommend using the cable, but if you are the brave type ready to combat tech jargon, then you can dump the cable. Using the Micro USB cable, connect your MiFi to your Windows laptop and go to My computer. You’ll see the Huawei MiFi among some of the devices connected to your PC. Click on it. It’ll instantly install the software needed for the device to function. But most importantly, it’ll fire up your browser such as Firefox and load the MiFi’s web interface. This is where you’ll customize your MiFi and set it up to share 4G internet with other devices at home or office. If you don’t go well with cables, then fire up your browser such as Google Chrome or Mozilla Firefox. Enter the default IP address of the mobile WiFi which is 192.168.8.1. We noticed that you can also type “http://www.huaweimobilewifi.com/” to connect to the web interface. But that only works if you don’t have data or the Simcard is not placed inside the MiFi. Once you’ve connected to the Mobile WiFi management interface using your browser, you’ll be prompted for the username and password. The default username and password is admin and admin again respectively. However, the system will prompt you to change these for your own security.
Changing your MiFi’s default settings The first time you start the web interface, you’ll taken through a quick setup wizard. This will help you change default settings that come with your MiFi. Specifically, the setup wizard will ask you to change your mobile WiFi name (technically called SSID) and password (WiFi Key). The important thing here to remember is “12345678” is not a secure WiFi password. Change it something you can remember but is hard for outsiders to guess. Once you are inside, you can check your data balance, see connected devices, update the software, see SMS messages, network stats and a host of other settings for nerds. So that’s a first-timers walk through the MTN 4G LTE MiFi. This specific model is Huawei E5573s-320. Now if you have any questions or trouble with your MiFi, please don’t send us email. We launched a platform dubbed “Dignited Answers” where your Tech questions will be answered by fellow Dignited readers and online web users.