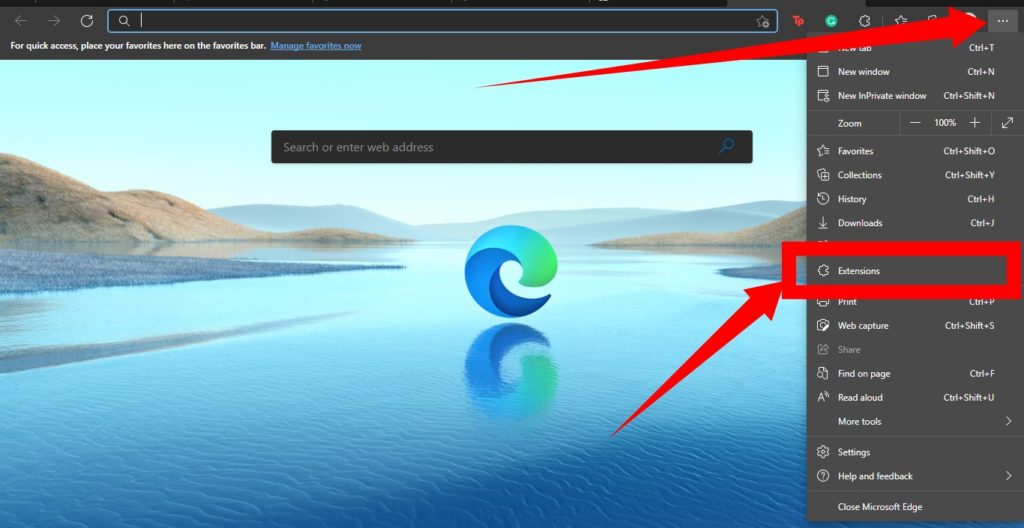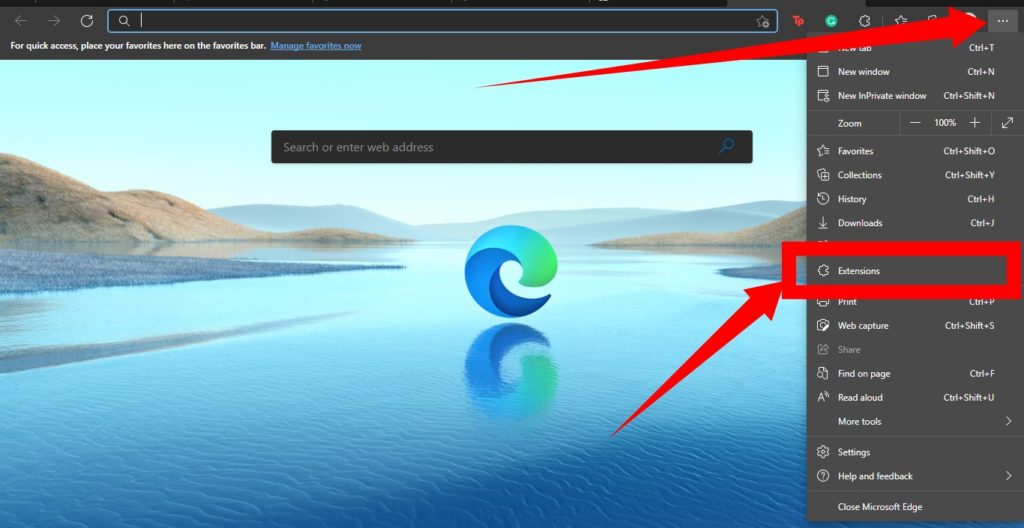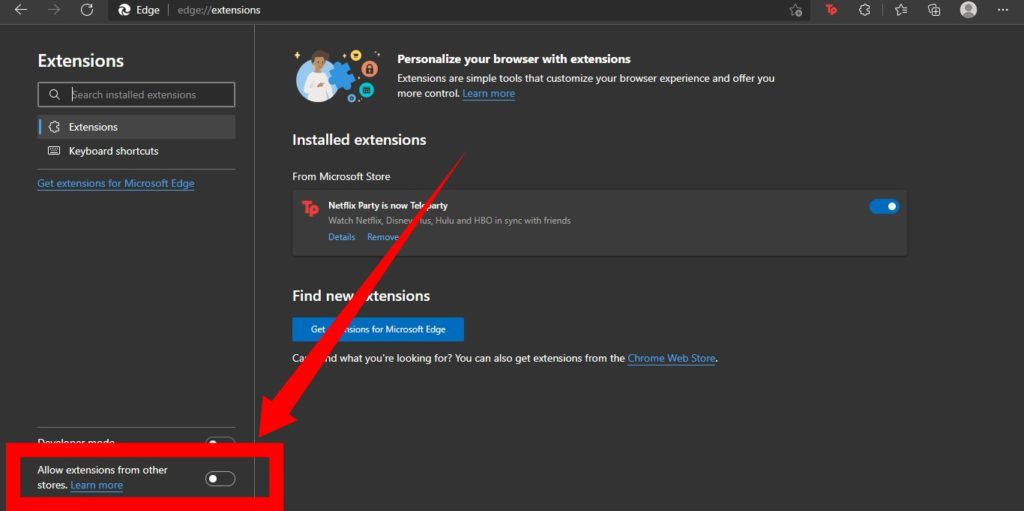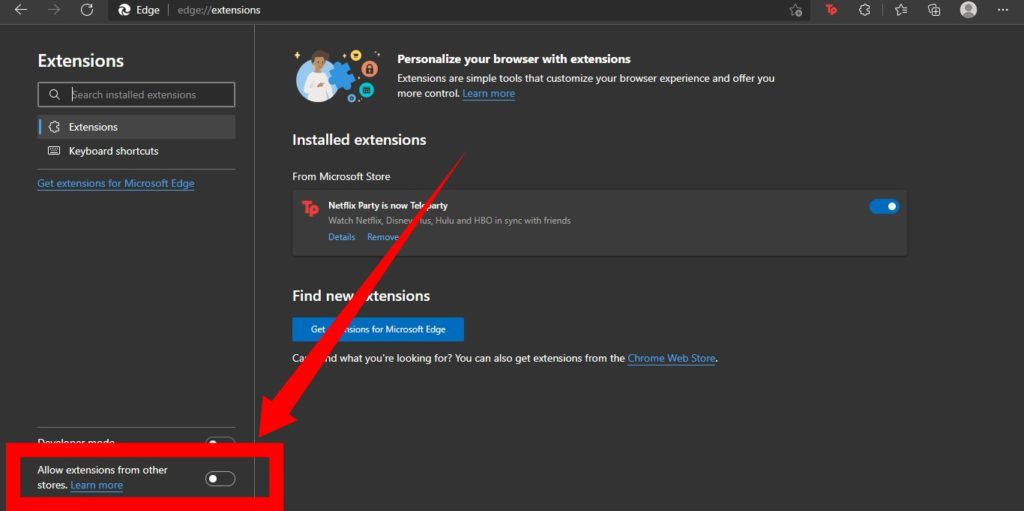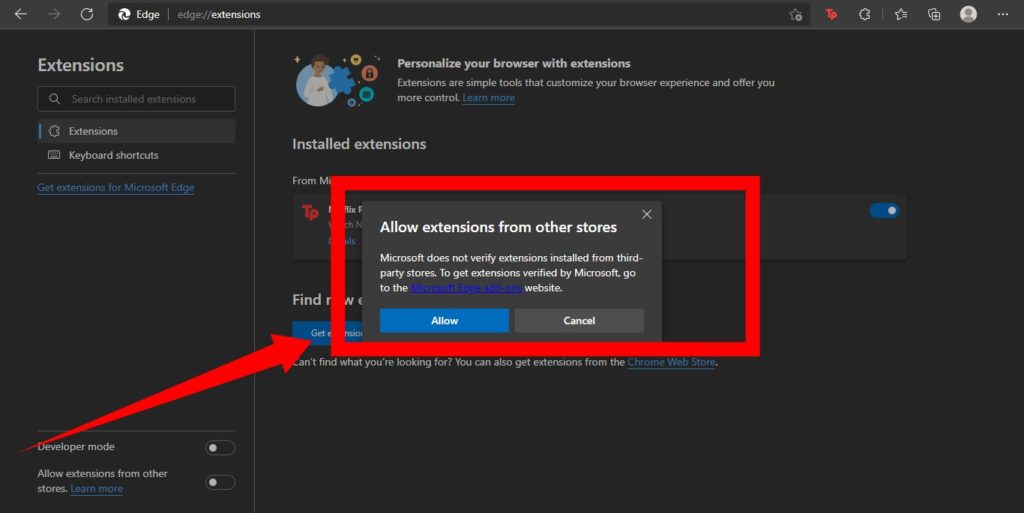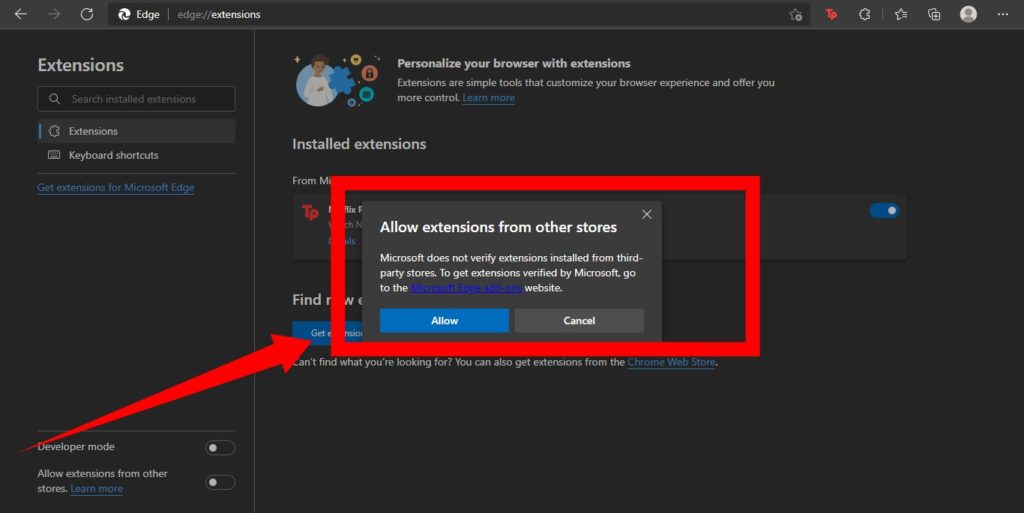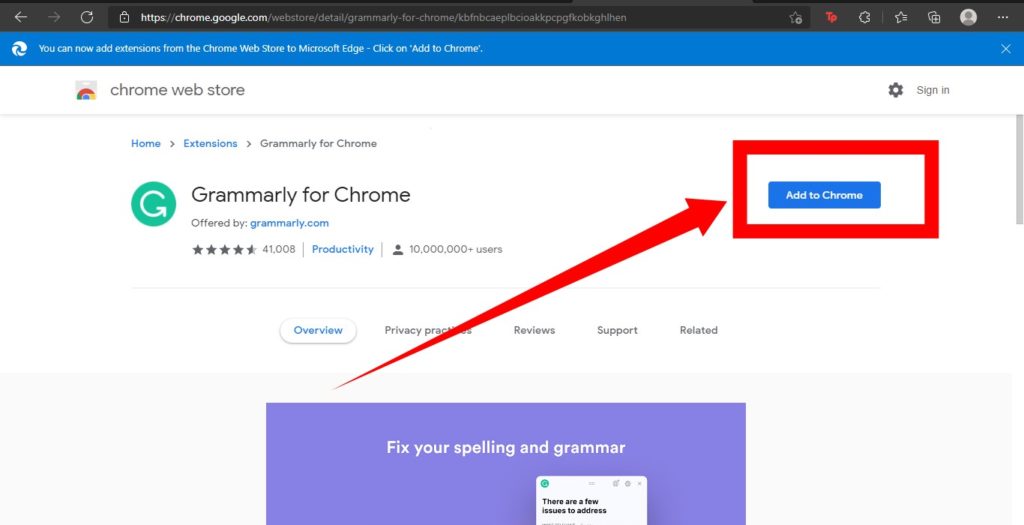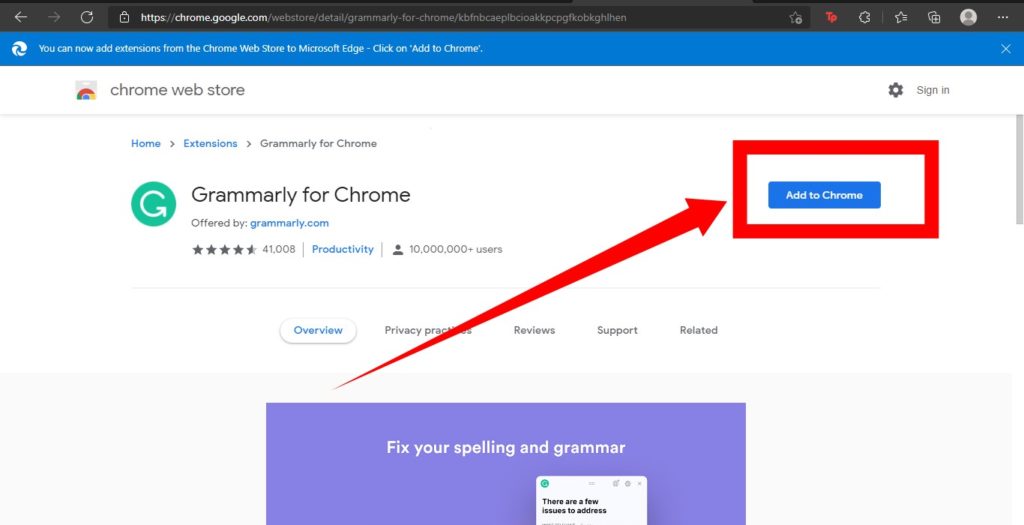Expectedly, Microsoft hosts some extensions that are specific to the Edge browser, but because Edge is still new and growing, the extensions available are nowhere near what Google offers on the Chrome web store. In this guide, you’ll learn the steps to add Google Chrome extensions to the new Microsoft Edge – powered by the Chromium rendering engine for Windows 10. Related Article: How to Install the New Chromium-based Microsoft Edge Browser on Windows 10
How to Enable Google Chrome Extension on Microsoft Edge
The first step is to open your Edge browser and click the three horizontal dots in the upper right corner of the browser.Next, you need to select Extensions from the dropdown menu
At the bottom-left-hand corner of the Extensions page, toggle on the Allow extensions from other stores button to enable it.
When you do that, a Microsoft warning will appear saying that it does not verify the extensions in the Chrome Web Store or other third-party stores, online. Click Allow, anyways.
How to Installing Chrome Extension
Once you have enabled the Google Chrome extension on Edge, you can then go ahead to install any extension available on the Chrome Web Store to the Edge browser. Here are the steps to guide you:
Open the Chrome Web Store website – on your Edge browser, of course.Now, search the Chrome Web Store for the Chrome extension that you’d like to install on your Microsoft Edge browser.And then tap the Add to Chrome button.
Once you complete these steps, the extension should download and install automatically on your Edge browser just like it would on Google Chrome. Also, you should note that just like on Google Chrome, the new version of Edge will be updated every six weeks. You don’t need to wait for a new upgrade to Windows 10 for this.