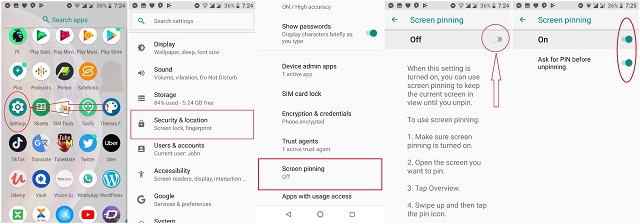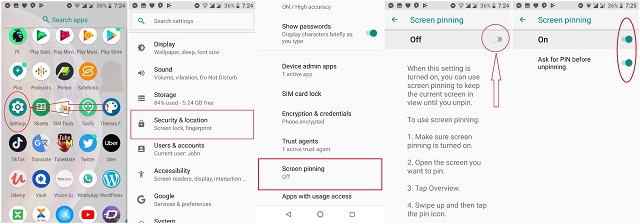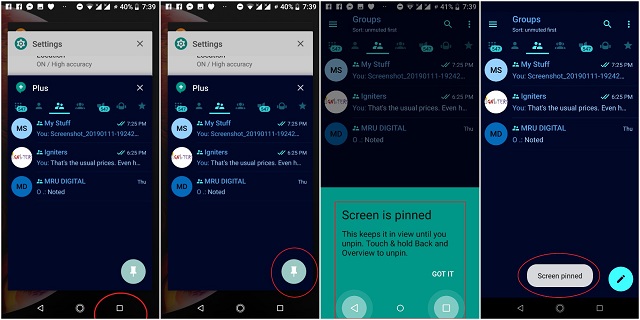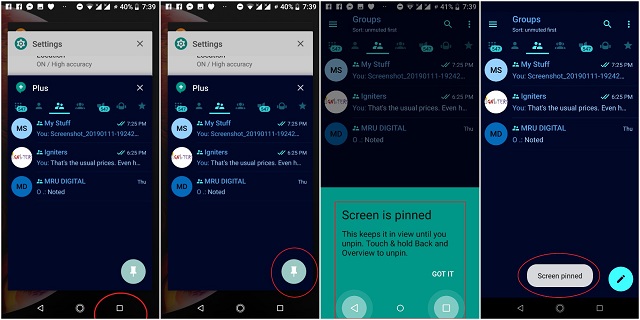What is Android Screen Pinning?
Screen pinning has been available since the release of Android Lollipop. It allows users only show a specific app’s screen. This means that the Android device is temporally locked in this specific app, and you can’t access other apps until you disable it. This is important when you don’t want someone to stroll away from the app you want them to access to check your other information stored on the phone.
When can screen pinning come in handy?
Keeping out snoops:
People know that smartphones know a lot about our person lives than we can tell them. One of your friends may try to use your phone to find out stuff about you by pretending to ask for your phone for something and then scrolling away without your approval. Screen pinning feature prevents these people from wandering into your private photos, files or emails.
Prevents accidental taps.
Imagine accidentally pressing the home or back button when playing games. Even if it may not close your game progress, it is very annoying. Sreen pinning prevents these accidental apps since the current app gets glued to the foreground.
Prevents huge messes by inexperienced users.
Sometimes when we give phones to kids, we end up eye hawking to see what they are pressing. This is to prevent them from accidentally opening some apps or deleting files. So the next time you are giving your device to someone who is not good at operating smartphones, consider locking the particular apps they want to the foreground.
How to enable screen pinning in Android Oreo 8.1
By default, screen pinning is not enabled in Android Oreo. Consequently, you have to enable it first in Android settings.
How to enable Screen Pinning on Android 8.1
Open your device’s Settings app .Tap Security & Location, scroll down and click “Screen pinning”.Turn on Screen pinning by toggling the switch to on.
When screen pinning is on, you’ll see an option to ask for your PIN, pattern, or password before unpinning.
Pinning a screen on Android 9.0 and above
After turning on screen pinning:
Go to the screen you want to pin.Swipe up to the middle of your screen.At the top of the image, tap the app’s icon.Tap the Pin .
Pinning a screen on Android 8.1 & below
Go to the app you want to pin.Tap Overview (the square key that brings the recent apps).Swipe up to show the Pin . You’ll see it at the bottom right of your selected screen.Tap the Pin.
Once enabled, you won’t be able to leave this app until you press the back and recent apps buttons simultaneously, then enter your PIN or scan your fingerprint. Cool! Right?
How to Unpin a screen in Android 9.0 and above.
On the pinned screen, touch and hold Back and Home .If you chose to be asked for your PIN, pattern, or password before unpinning, you’ll need to enter it.
How to unpin a screen in Android 8.1 & below.
On the pinned screen, touch and hold Back and Overview .If you chose to be asked for your PIN, pattern, or password before unpinning, you’ll need to enter it.
Of course, you can also disable screen pinning in settings at any time. Happy pinning!